Did You Know Your Browser Could Do That?
You can generate new passwords and store your current passwords in your browser
Be Advised: These autofill features allow anyone who uses your computer under your login to have access to websites and applications where the saved password will be filled in. It is important that you keep your computer under your control at all times if you choose to use the built-in browser password manager.
Google Chrome
To start saving passwords in Chrome:
- Open Chrome
- Enter “chrome://settings/passwords” in the browser navigation window
- Toggle on “Offer to save passwords”
- Toggle on “Auto Sign-in”
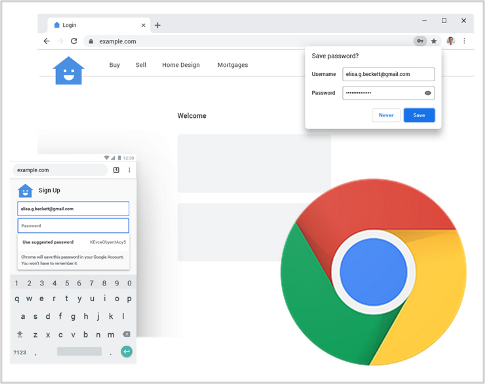
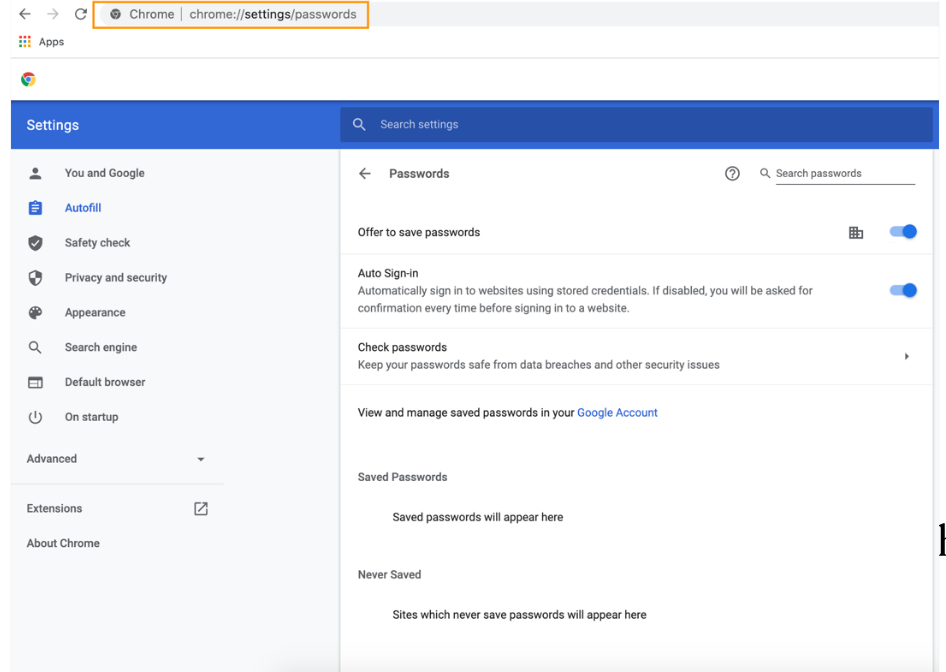
Additional Google support for Chrome password management can be found at https://support.google.com/chrome/answer/95606?hl=en&ref_topic=7439541
Mozilla Firefox
To start saving passwords in Firefox:
- Open Firefox
- Enter “about:preferences#privacy” in the browser navigation window
- Check the box for “Ask to save logins and passwords for websites”
- Check the box for “Autofill logins and passwords”
- Check the box for “Suggest and generate strong passwords” (to help keep your non-Georgetown accounts secure)
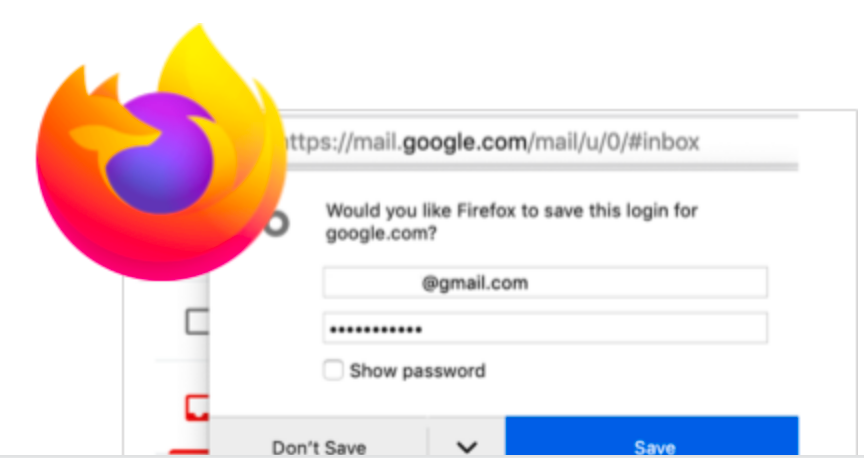
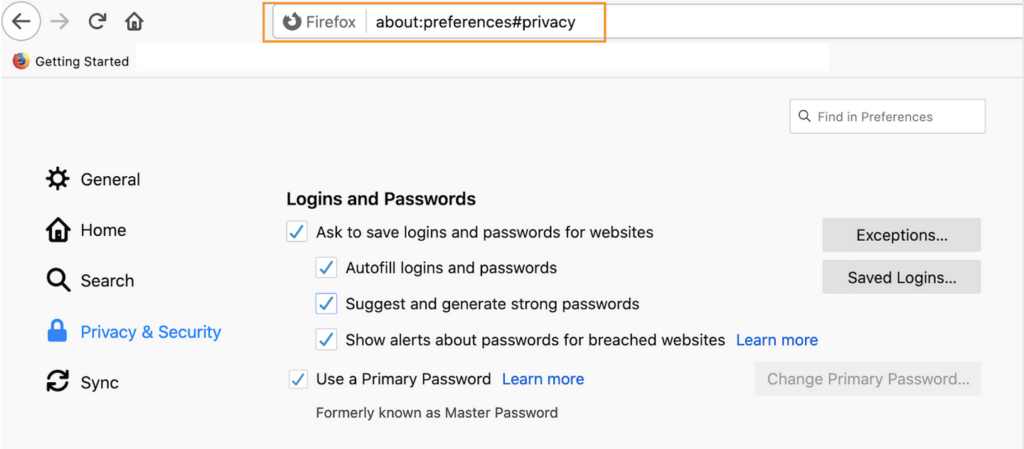
Additional Mozilla support for Firefox password management can be found at https://support.mozilla.org/en-US/kb/password-manager-remember-delete-edit-logins
Apple Safari
To start saving passwords in Safari:
- Open Safari
- Select “Preferences” from the browser menu bar
- Choose “Autofill” from the preferences menu
- Check the box for “Usernames and passwords”
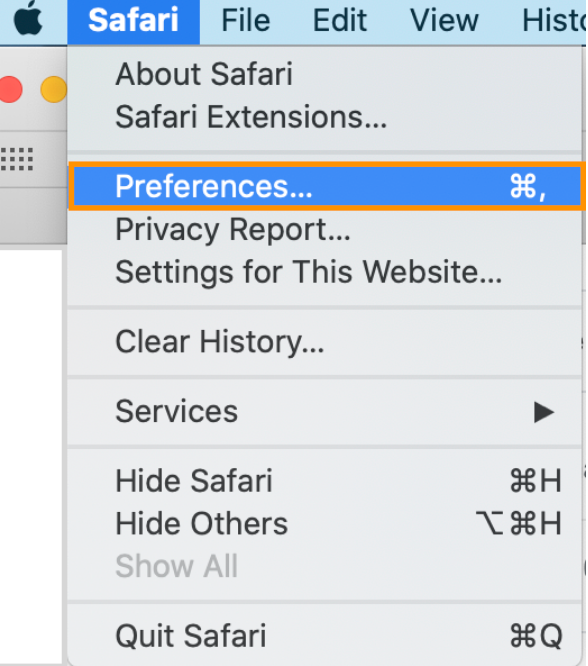
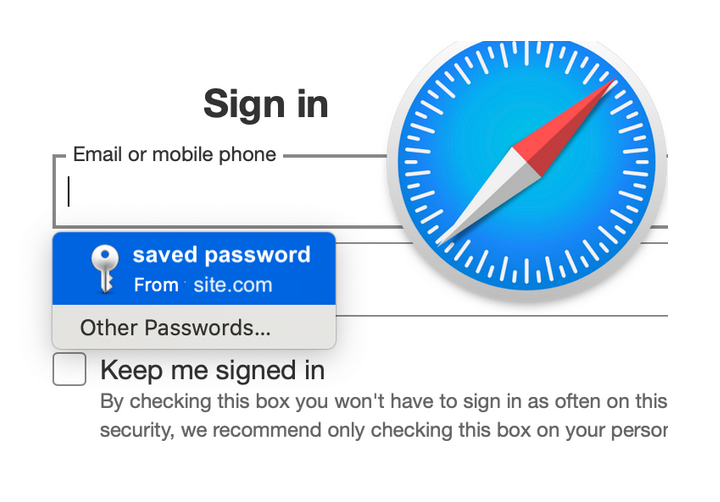
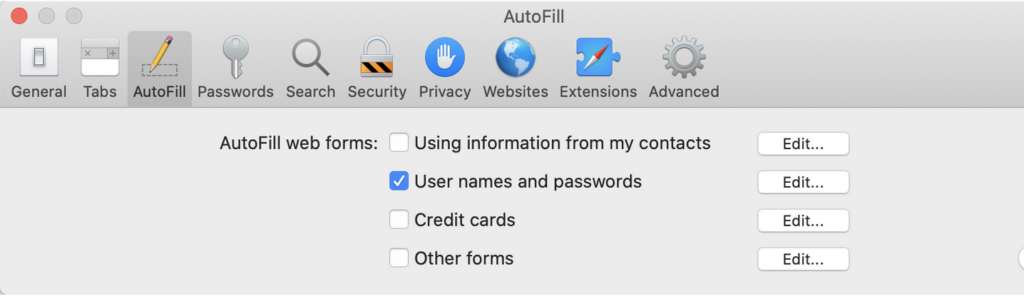
Additional Apple support for Safari password management can be found at https://support.apple.com/en-hk/guide/mac-help/mchlf375f392/mac
Microsoft Edge
To start saving passwords in Microsoft Edge:
- Open Edge
- Enter “edge://settings/passwords” in the browser navigation window
- Toggle on “Offer to save passwords”
- Toggle on “Sign in automatically”
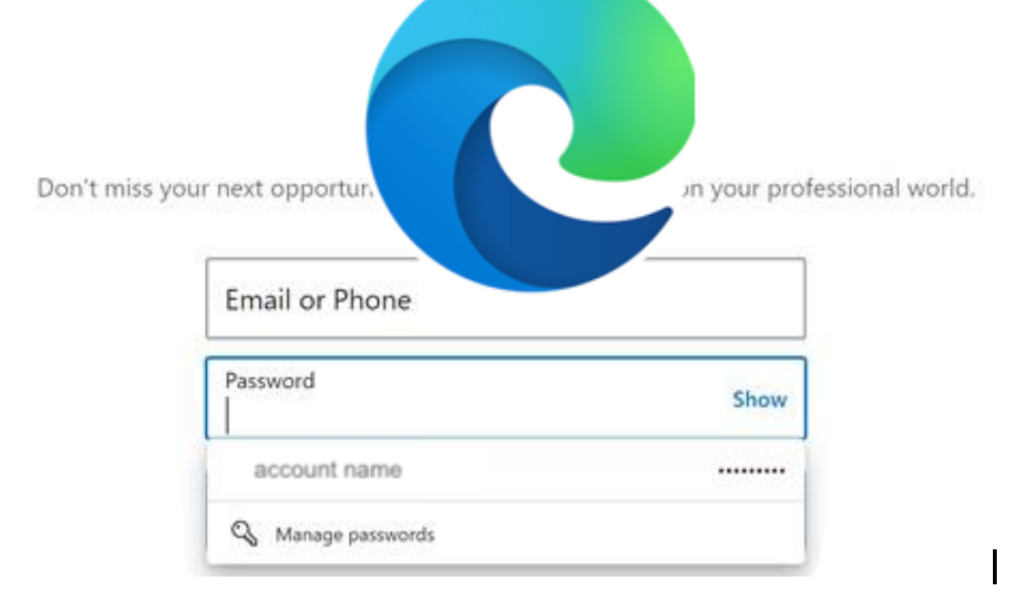

Additional Microsoft support for Edge password management can be found at https://support.microsoft.com/en-us/help/4028534/microsoft-edge-save-or-forget-passwords
